U盘重装笔记本电脑系统教程(轻松学会如何使用U盘重装笔记本电脑系统)
![]() 游客
2024-06-09 09:33
202
游客
2024-06-09 09:33
202
在笔记本电脑使用的过程中,系统出现问题是常有的事情。而重装系统是解决问题的一种有效方法,而使用U盘进行重装更是简单又方便的选择。本文将为您介绍如何使用U盘来重装笔记本电脑系统,帮助您轻松应对系统故障。

1.准备一个可用的U盘
您需要准备一个容量适当且可用的U盘,建议容量不少于16GB,确保能够存放操作系统镜像文件。
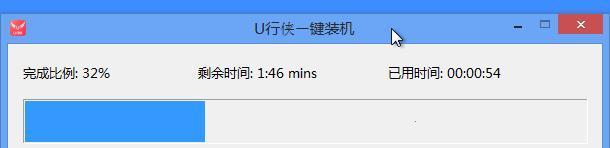
2.下载所需的操作系统镜像文件
在进行U盘重装之前,您需要从官方网站下载您所需要的操作系统镜像文件。确保下载的镜像文件与您的笔记本电脑型号和操作系统版本相匹配。
3.格式化U盘并创建启动盘
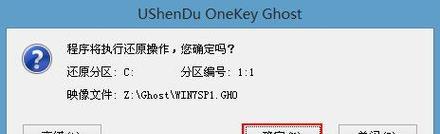
接下来,您需要将U盘进行格式化,确保它没有任何数据。使用专门的软件将操作系统镜像文件写入U盘中,从而创建一个可启动的U盘。
4.设置电脑启动项为U盘
在重启电脑之前,您需要进入BIOS设置界面,将电脑的启动项设置为U盘。这样电脑在下次启动时将会从U盘中加载系统安装程序。
5.重启电脑并进入系统安装界面
重启电脑后,您将会看到系统安装程序的启动界面。按照提示选择语言、时区等设置,并点击“下一步”按钮。
6.授权协议和许可证
在进入系统安装界面后,您需要阅读并接受操作系统的授权协议和许可证。务必仔细阅读并同意相关条款后才能继续安装。
7.选择安装类型
接下来,您需要选择安装类型。根据实际需求选择“新安装”或“升级”,并点击“下一步”按钮。
8.选择安装位置
在安装类型确定后,您需要选择操作系统的安装位置。如果希望清空电脑硬盘并进行全新安装,选择“自定义”选项。如果是升级安装,选择相应的分区并点击“下一步”。
9.等待系统文件拷贝完成
系统文件拷贝过程可能需要一些时间,请耐心等待。同时,确保电脑处于稳定的供电状态,以免造成文件拷贝中断。
10.完成基本设置
系统文件拷贝完成后,您需要进行一些基本设置,如选择用户名、密码等。按照提示进行设置,并点击“下一步”。
11.自动安装驱动程序
在系统安装过程中,电脑将会自动安装相应的驱动程序。您只需耐心等待,不需要进行其他操作。
12.更新系统补丁
安装完成后,建议您立即进行系统补丁的更新,以保证系统的安全性和稳定性。
13.安装常用软件
在系统安装完成后,根据个人需求,安装常用的软件,如浏览器、办公软件、杀毒软件等。
14.备份重要数据
在重新安装系统之后,您需要将重要的数据从备份中恢复。确保您已经提前备份好重要的文件和数据。
15.系统重装完成
至此,您已经成功使用U盘重装了笔记本电脑系统。可以尝试使用新系统进行各种操作,并确保电脑运行正常。
使用U盘重装笔记本电脑系统是一种简单而有效的方法,只需准备好U盘和操作系统镜像文件,按照提示进行操作,即可完成重装。重装系统能够解决各种系统问题,同时让电脑恢复到一个干净、稳定的状态,为您提供更好的使用体验。但在重装系统前务必备份重要数据,以免数据丢失。希望本文能够帮助您轻松掌握U盘重装笔记本电脑系统的方法。
转载请注明来自扬名科技,本文标题:《U盘重装笔记本电脑系统教程(轻松学会如何使用U盘重装笔记本电脑系统)》
标签:盘重装
- 最近发表
-
- 全面解析以燃7000散热性能及应用(领先技术、高效降温,以燃7000散热系统的关键特点与优势)
- 探索UX305CA的性能和功能(一款令人惊艳的电脑——UX305CA的全面评测)
- 笔记本独立显卡安装教程(让你的笔记本更强大,安装独立显卡吧!)
- 解决iPhone系统占用空间问题(高效清理iPhone系统,释放存储空间)
- Win10系统安装教程(一步步教你轻松安装Win10系统,零基础也能搞定!)
- 电脑系统制作U盘安装教程(轻松制作U盘安装系统,让电脑更便捷)
- 使用U盘启动盘装系统教程(简单步骤教你轻松装系统)
- 使用DiskGenius隔离坏道,保护数据安全(教程)
- 了解785主板(探索785主板的关键特点及优势)
- JavaScript数组查找指定元素的方法(掌握JavaScript中数组查找元素的常用技巧)
- 标签列表
- 友情链接
-

