使用U盘重装Win7系统的简易教程(详细步骤帮助您轻松完成系统重装)
![]() 游客
2025-04-13 18:30
310
游客
2025-04-13 18:30
310
在使用电脑的过程中,可能会遇到各种各样的问题导致系统崩溃或运行缓慢,此时重装操作系统是一个有效的解决办法。本文将为大家介绍使用U盘进行Win7系统重装的详细步骤,帮助您轻松完成系统重装。
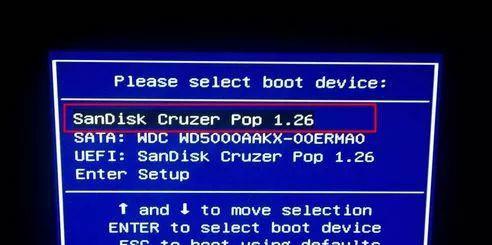
一、准备工作——备份重要数据
在开始重装系统之前,首先需要备份您重要的个人数据。将文件、照片、音乐等重要资料复制到外部存储设备或云盘中,以免在系统重装过程中丢失。
二、下载Win7系统镜像文件——获取安装源
在进行系统重装之前,需要准备好Win7系统的镜像文件。您可以从官方网站或可靠的第三方网站下载到Win7的ISO镜像文件,并确保其完整性。
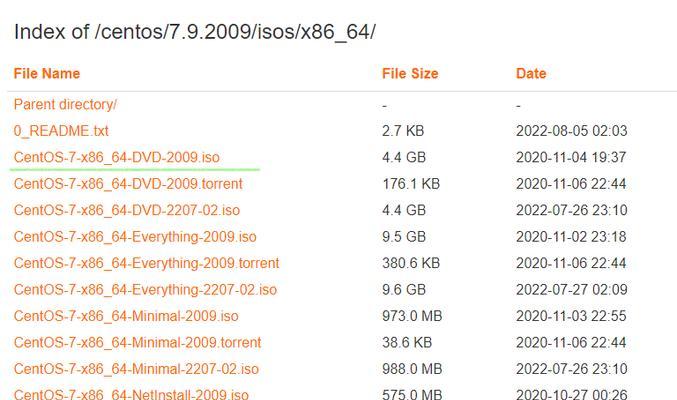
三、制作启动U盘——准备安装介质
将一台空白的U盘插入电脑中,确保其容量大于4GB。使用专业的U盘启动盘制作工具,如Rufus等软件,将Win7系统的镜像文件写入U盘中,制作成启动U盘。
四、设置BIOS——调整启动顺序
重启电脑,并进入BIOS设置界面。在“Boot”选项中,将U盘设置为第一启动项,并保存设置。这样可以确保在重启时,电脑能够从U盘启动。
五、重启电脑——开始安装
完成上述设置后,重启电脑。系统会自动从U盘启动,并进入Win7系统安装界面。
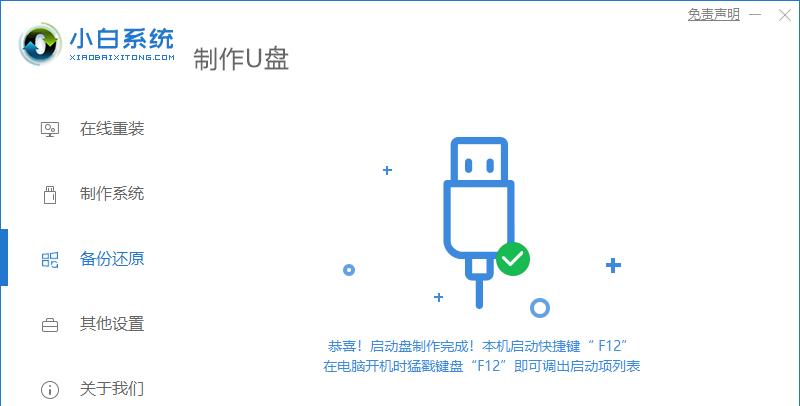
六、选择语言和区域——设置系统参数
在安装界面上,选择您希望使用的语言和区域,并点击“下一步”继续安装。
七、安装方式选择——进行全新安装
在安装界面中,选择“自定义(高级)”安装类型,以进行全新安装。这样可以清空原有系统,并安装全新的Win7系统。
八、分区格式化——创建系统分区
选择待安装的磁盘,并点击“驱动器选项(高级)”来进行分区操作。选择磁盘并点击“删除”按钮,然后再点击“新建”按钮创建新的系统分区。
九、系统安装——等待系统文件复制
在分区完成后,点击“下一步”开始系统文件的复制和安装过程。请耐心等待,直到系统文件复制完成。
十、系统设置——输入激活码
在系统安装完成后,系统将会自动重启。在重新启动后,按照提示输入您的Windows激活码,并设置您的用户名和计算机名称等参数。
十一、更新驱动程序——确保系统稳定性
系统安装完成后,为了确保系统的稳定性和正常运行,需要及时更新设备驱动程序。您可以通过设备管理器或厂商官网下载最新的驱动程序进行更新。
十二、安装常用软件——恢复工作环境
在系统驱动程序更新完成后,安装您常用的软件,如Office套件、浏览器、音视频播放器等,以恢复您的工作环境。
十三、恢复个人数据——还原备份文件
安装完常用软件后,将之前备份的个人数据文件复制回计算机中。您可以将其粘贴到对应的文件夹中,恢复您之前的工作环境。
十四、进行系统优化——提升系统性能
重装系统后,可以进行一些系统优化操作,如清理垃圾文件、优化启动项、安装杀毒软件等,以提升系统的性能和安全性。
十五、与注意事项——系统重装的要点
通过以上步骤,您已经成功地使用U盘重装了Win7系统。在进行系统重装时,请一定注意备份重要数据、获取可靠的安装源,以及谨慎选择分区和驱动程序等,以确保系统重装的成功和稳定性。
转载请注明来自扬名科技,本文标题:《使用U盘重装Win7系统的简易教程(详细步骤帮助您轻松完成系统重装)》
标签:盘重装
- 最近发表
-
- 小马win7激活工具的使用教程(一步步教你如何使用小马win7激活工具激活系统)
- 电脑电池校准错误的原因及解决方法(探究新电脑提示电池校准错误的问题,帮助解决用户遇到的困扰)
- 电脑密码错误锁定蓝屏的原因及解决方法(密码错误导致电脑蓝屏的故障分析与解决方案)
- 如何修复台式电脑磁盘错误(解决磁盘错误问题的有效方法)
- 电脑上网证书错误修复失败的解决方法(应对电脑上网证书错误的有效措施)
- 解读电脑操作错误提示条乱码的原因及解决方法(探索电脑错误提示条乱码的根源和有效的解决方案)
- 电脑重启之烦恼(解决电脑错误重启问题的关键方法)
- 教你如何使用U盘安装OSX10.7系统(简单易懂的安装教程,让你轻松升级系统)
- 使用U盘制作电脑系统F分区(详细教程及步骤,让你轻松完成分区操作)
- 电脑扫雷运行命令错误的解决方法(排查、修复和优化问题命令,恢复扫雷运行正常)
- 标签列表
- 友情链接
-

