一键重装Win7系统教程(教你如何通过一键重装功能轻松重装Win7系统,让电脑恢复如初)
![]() 游客
2025-05-06 09:30
263
游客
2025-05-06 09:30
263
随着时间的推移,电脑系统会变得越来越慢,遭受病毒感染或出现其他问题。重装系统是解决这些问题的有效方法之一。而Win7系统的一键重装功能提供了更为方便快捷的方式来恢复电脑的初始状态。本文将为你详细介绍如何使用一键重装功能来重新安装Win7系统。
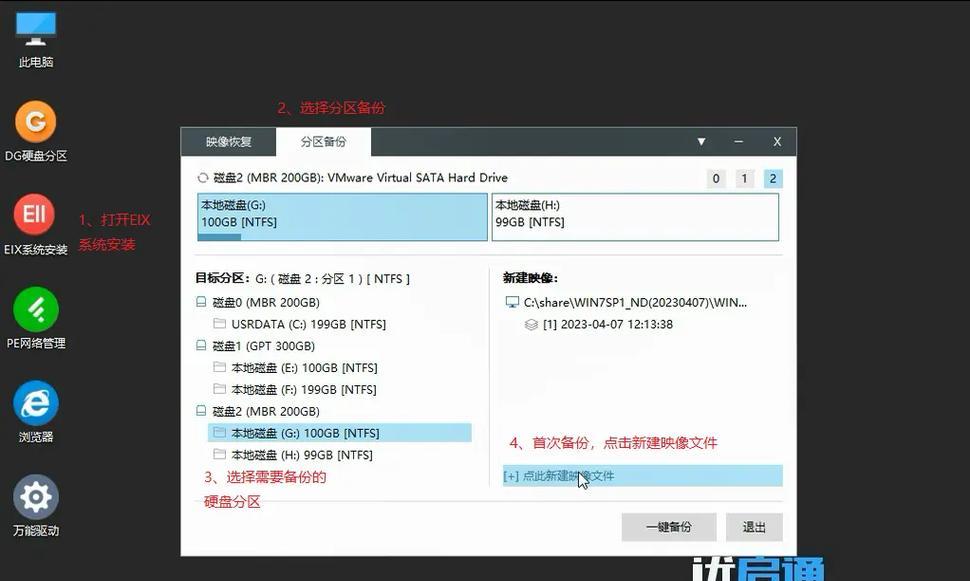
1.了解一键重装功能的作用

通过一键重装功能,你可以在不使用安装光盘或U盘的情况下,直接在已安装的Win7系统中重新安装系统,以恢复电脑的初始状态。
2.准备工作:备份重要数据
在进行一键重装之前,你需要先将电脑中重要的文件和数据备份到外部存储设备中,以免丢失。
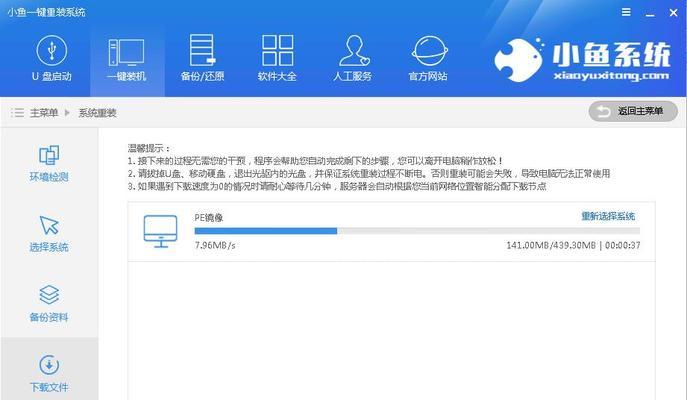
3.查找一键重装功能的位置
不同品牌的电脑可能在不同的位置提供一键重装功能。你可以通过查找电脑的用户手册或在厂商的官方网站上寻找相关信息。
4.进入一键重装界面
通过按下电脑开机时显示的快捷键(通常是F11或F12),你可以进入一键重装的界面。
5.选择一键重装功能
在一键重装界面中,你会看到一系列选项,选择恢复系统或一键重装系统的选项。
6.确认重新安装操作
在选择一键重装系统后,系统会要求你确认操作,以防止误操作。
7.选择重装方式
在确认操作后,系统会提供不同的重装方式,如完全恢复、保留个人文件等选项,根据需求选择适合自己的选项。
8.开始重装系统
在选择重装方式后,系统会开始重新安装Win7系统,此过程可能需要一定时间,请耐心等待。
9.完成重装并重新设置
重装过程完成后,系统会要求你重新设置一些基本信息,如语言、时区等。
10.恢复备份的数据
在重新设置完成后,你可以将之前备份的重要文件和数据恢复到电脑中。
11.更新系统和驱动
为了保持电脑的正常运行,及时更新系统和驱动非常重要。在重装完成后,你可以通过WindowsUpdate来更新系统,或者访问电脑厂商的官方网站下载最新的驱动程序。
12.安装常用软件
重新安装系统后,你需要重新安装一些常用软件,如浏览器、办公软件等。
13.设置个人偏好
根据自己的使用习惯,对系统进行一些个性化设置,如背景、桌面图标等。
14.定期备份和维护
为了避免日后出现类似问题,定期备份和维护电脑是非常重要的。你可以使用系统自带的备份工具或第三方软件来定期备份重要数据。
15.一键重装Win7系统的优点
通过一键重装功能,你无需使用安装光盘或U盘,就能快速、方便地重装Win7系统,帮助电脑恢复原有的性能和稳定性。
通过本文的介绍,你已经了解到了一键重装Win7系统的方法和步骤。使用一键重装功能能够在不使用安装光盘或U盘的情况下,快速、方便地恢复电脑的初始状态。记得在操作前备份重要数据,并定期进行系统备份和维护,以保证电脑的正常运行。
转载请注明来自扬名科技,本文标题:《一键重装Win7系统教程(教你如何通过一键重装功能轻松重装Win7系统,让电脑恢复如初)》
标签:一键重装
- 最近发表
-
- 电脑装机Windows教程(轻松学会Windows系统的安装步骤与技巧)
- 电脑开机显示读取硬盘错误的解决方法(针对读取硬盘错误的问题,如何自行修复?)
- 无线路由器桥接教程(实现多设备互联无忧,轻松拓展网络覆盖范围)
- 使用U盘安装WindowsXP系统教程(轻松学会如何使用U盘安装WindowsXP系统)
- 以DNS配置Win教程(通过简单的配置,实现高效的网络域名解析)
- 电脑COMS设置常规错误及解决方法(避免电脑COMS设置常见错误,提高电脑性能与稳定性)
- 电脑登录邮件遇到加载错误如何解决?(错误提示及应对措施,解决登录问题)
- 电脑致命错误的处理方法(解决电脑致命错误,让电脑重焕生机)
- 电脑键盘错误号的输入技巧(轻松应对键盘错误号的解决方法)
- 电脑SD卡弹出结构错误的解决方法(探索电脑SD卡弹出结构错误的原因及解决方案)
- 标签列表
- 友情链接
-

