提高工作效率的窗口调整设置教程(实用技巧助你快速调整窗口大小和位置)
![]() 游客
2025-03-10 09:00
457
游客
2025-03-10 09:00
457
在日常工作中,合理的窗口调整设置可以大大提高工作效率。本文将分享一些实用的技巧,帮助你快速调整窗口大小和位置,让你的工作更加轻松和高效。
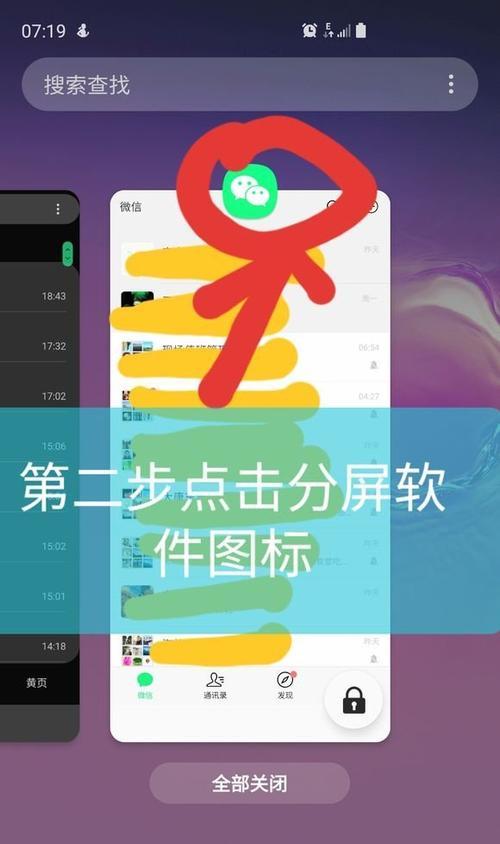
1.使用鼠标快速调整窗口大小
通过将鼠标指针移动到窗口的边缘或角落位置,点击并拖动即可改变窗口的大小。这种简单的操作能够快速满足你对窗口大小的需求。
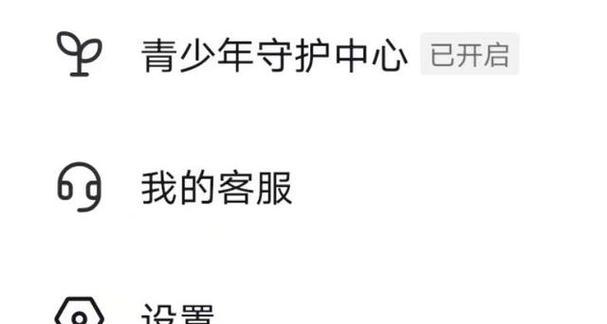
2.使用键盘快速调整窗口大小
不仅可以用鼠标来调整窗口大小,还可以利用键盘快捷键来完成这一操作。按住“Alt”键,并使用箭头键来改变窗口的大小,上下键改变高度,左右键改变宽度。
3.自动调整窗口大小以适应内容
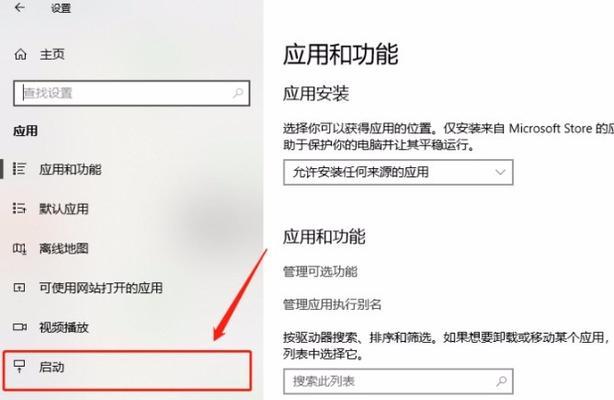
在某些情况下,你可能需要调整窗口大小以适应其内容,而不是手动拖动来改变大小。只需双击标题栏或边框即可自动调整窗口大小以适应内容。
4.设置窗口自动最大化或最小化
如果你经常使用某个特定的应用程序,可以将其设置为自动最大化或最小化。右键单击程序的快捷方式或任务栏图标,选择“属性”,在“运行”选项中选择“最大化”或“最小化”即可。
5.使用快捷键切换窗口
当你同时打开多个窗口时,使用快捷键可以方便地切换窗口。按下“Alt+Tab”组合键可以在打开的窗口之间切换,提高操作效率。
6.使用窗口吸附功能实现自动对齐
在Windows操作系统中,有一个非常实用的功能叫做窗口吸附。当你将窗口拖动到屏幕边缘时,它会自动对齐并调整窗口大小,让多个窗口更加整齐地排列。
7.利用任务视图管理多个窗口
Windows10引入了任务视图功能,可以帮助你更好地管理多个窗口。通过按下“Win+Tab”组合键,可以快速查看和切换不同的任务视图,提高多任务处理效率。
8.自定义窗口布局以提高工作效率
一些应用程序允许你自定义窗口布局,以适应你的工作需求。你可以将常用的工具和文件放在一个布局中,以便快速访问和操作,提高工作效率。
9.使用窗口切割功能同时工作
对于需要同时查看和比较多个文档或应用程序的任务,可以使用窗口切割功能。将窗口拖动到屏幕的一侧,然后选择另一个窗口,系统会自动将其切割成两个部分,实现同时工作。
10.调整窗口位置以避免遮挡
当打开多个窗口时,有时候会发生窗口遮挡的情况,影响工作效率。这时,你可以通过拖动窗口的标题栏来调整位置,避免窗口遮挡。
11.利用分屏功能提高多任务处理效率
如果你有多个显示器,可以利用分屏功能来提高多任务处理效率。将不同的应用程序或任务分别放置在不同的显示器上,同时进行操作,提高工作效率。
12.使用窗口管理工具提升操作便捷性
除了系统内置的窗口调整功能,还有一些第三方窗口管理工具可以帮助你更好地管理和调整窗口。通过使用这些工具,你可以自定义窗口大小、位置和布局,提升操作便捷性。
13.快速切换窗口模式以适应不同任务
不同的任务可能需要不同的窗口模式来更好地进行操作。通过快速切换窗口模式,你可以选择最适合当前任务的全屏、最大化或普通模式,提高工作效率。
14.调整字体大小以适应窗口内容
当窗口内容过多或字体过小时,可能会导致阅读困难。你可以通过调整字体大小来适应窗口内容,提高阅读效率。
15.定期清理和整理工作区
为了保持一个清晰和整洁的工作环境,定期清理和整理工作区是非常重要的。删除不必要的窗口、整理桌面图标和文件夹,让你更加专注和高效地工作。
合理的窗口调整设置可以大大提高工作效率。通过使用鼠标、键盘快捷键、自动调整窗口大小、设置自动最大化或最小化等技巧,你可以更加方便地管理和调整窗口,提高工作效率和舒适度。记住这些实用技巧,并根据自己的需求进行调整,相信你能够轻松应对各种窗口调整情况,提升工作效率。
转载请注明来自扬名科技,本文标题:《提高工作效率的窗口调整设置教程(实用技巧助你快速调整窗口大小和位置)》
标签:窗口调整设置
- 最近发表
-
- 皇太极改国号为清的影响(清朝建立的重要转折点及其深远影响)
- 乐视2max配置全面解析(畅享顶尖配置乐享超凡体验)
- 简单易懂的电脑Wifi设置教程(快速连接网络,解决Wifi问题)
- 以惠普主板如何安装系统教程(简明易懂的惠普主板系统安装指南)
- A11GPU性能分析——领先同级产品(深度解析A11GPU的性能表现及优势)
- 神舟战神光盘装机教程(轻松掌握装机技巧,打造极致游戏体验)
- 神舟电脑2005重装系统教程(一步步教你轻松重装系统,让神舟电脑重获新生)
- 台式大白菜u盘装系统教程(一站式教你使用台式大白菜u盘轻松安装系统)
- 将iPhone中的照片导入电脑的技巧(简单快捷的方法让您的照片安全保存)
- 物联网在生活中的应用场景(连接万物,改变生活)
- 标签列表
- 友情链接
-

