苹果电脑如何使用U盘安装系统(完整教程,轻松操作)
![]() 游客
2025-02-02 18:30
256
游客
2025-02-02 18:30
256
苹果电脑是一款非常流行的电脑品牌,而使用U盘来安装系统也是一种方便快捷的方法。本文将详细介绍在苹果电脑上如何利用U盘安装系统的步骤和注意事项,帮助读者轻松完成这一任务。

1.准备工作
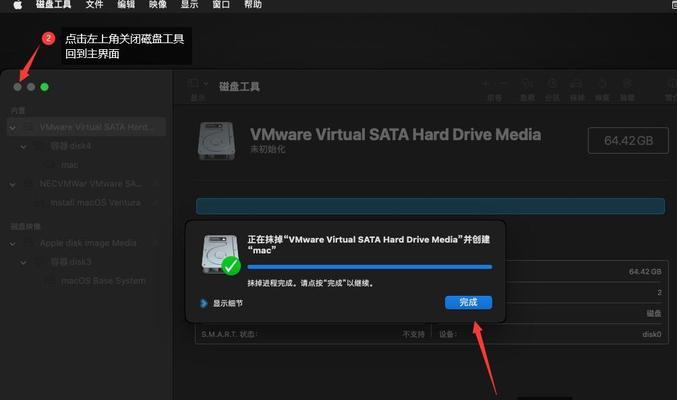
在开始安装系统之前,需要准备一台苹果电脑、一个可用的U盘(容量不小于8GB)以及一个可用的系统安装镜像文件。
2.下载系统安装镜像
从苹果官方网站或其他可信的来源下载所需的系统安装镜像文件,并确保下载的版本与你的苹果电脑兼容。
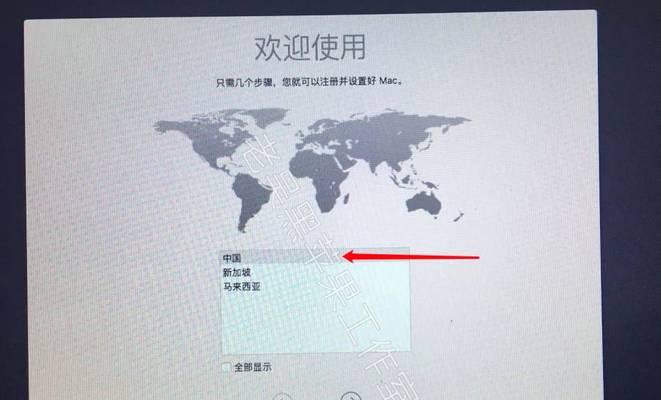
3.格式化U盘
将U盘插入电脑,打开“磁盘工具”应用程序,在左侧导航栏中选择U盘,点击“抹掉”按钮来格式化U盘,并选择“MacOS扩展(日志式)”作为文件系统格式。
4.创建启动盘
打开“终端”应用程序,输入命令“sudo/Applications/Install\macOS\Mojave.app/Contents/Resources/createinstallmedia--volume/Volumes/Untitled”,其中“Install\macOS\Mojave.app”是系统安装镜像的路径,而“/Volumes/Untitled”是U盘的挂载点。
5.等待创建完成
在终端中按下回车键后,系统将开始创建启动盘。这个过程可能需要一些时间,请耐心等待。
6.重启电脑
启动盘创建完成后,重启你的苹果电脑,并按住“Option”键直到出现启动选项。
7.选择启动盘
在启动选项界面上,选择U盘作为启动设备,并点击“继续”按钮进入系统安装界面。
8.安装系统
在系统安装界面上,选择你想要安装的目标磁盘,并点击“继续”按钮开始安装系统。
9.等待安装完成
系统安装过程需要一段时间,请耐心等待直到安装完成。
10.配置系统设置
安装完成后,按照屏幕上的指示,设置你的用户名、密码以及其他相关信息。
11.更新系统
打开“应用商店”应用程序,点击“更新”选项,下载并安装最新的系统更新补丁。
12.安装必要软件
根据个人需要,安装一些常用的软件程序,如办公软件、娱乐软件等。
13.备份重要数据
在开始正式使用新系统之前,建议先备份重要的数据,以防数据丢失或系统出现问题。
14.优化系统设置
根据个人喜好,优化系统设置,如调整屏幕分辨率、更改桌面背景等。
15.安装完成,享受新系统
经过以上步骤,你已成功使用U盘在苹果电脑上安装了新系统,现在你可以尽情享受全新的操作体验了!
本文详细介绍了在苹果电脑上如何使用U盘安装系统的步骤和注意事项。通过按照以上步骤进行操作,你可以轻松地在苹果电脑上完成系统安装,获得全新的使用体验。记住,在进行系统安装前一定要备份重要数据,并谨慎选择下载来源以保证系统的安全性。祝愿你能顺利安装系统并享受全新的苹果电脑操作!
转载请注明来自扬名科技,本文标题:《苹果电脑如何使用U盘安装系统(完整教程,轻松操作)》
标签:苹果电脑
- 最近发表
-
- 如何连接多台打印机到一台电脑(实用教程)
- 360卸载后文件夹残留问题分析与解决(深入探究360卸载后文件夹未被完全清除的原因及解决方法)
- 皇太极改国号为清的影响(清朝建立的重要转折点及其深远影响)
- 乐视2max配置全面解析(畅享顶尖配置乐享超凡体验)
- 简单易懂的电脑Wifi设置教程(快速连接网络,解决Wifi问题)
- 以惠普主板如何安装系统教程(简明易懂的惠普主板系统安装指南)
- A11GPU性能分析——领先同级产品(深度解析A11GPU的性能表现及优势)
- 神舟战神光盘装机教程(轻松掌握装机技巧,打造极致游戏体验)
- 神舟电脑2005重装系统教程(一步步教你轻松重装系统,让神舟电脑重获新生)
- 台式大白菜u盘装系统教程(一站式教你使用台式大白菜u盘轻松安装系统)
- 标签列表
- 友情链接
-

