使用PE系统和UEFI引导安装Win10系统的完全教程(从零开始轻松安装Win10系统,告别繁琐的操作步骤!)
![]() 游客
2025-01-24 12:40
317
游客
2025-01-24 12:40
317
随着科技的快速发展,操作系统也在不断更新迭代。Windows10作为目前最新的操作系统之一,其引入了许多新的功能和特性,深受广大用户的喜爱。但是,安装Windows10时我们常常会遇到一些繁琐的问题,特别是在使用新一代UEFI引导方式时。本文将详细介绍如何使用PE系统和UEFI引导来轻松安装Win10系统,帮助读者解决安装过程中遇到的各种困扰。
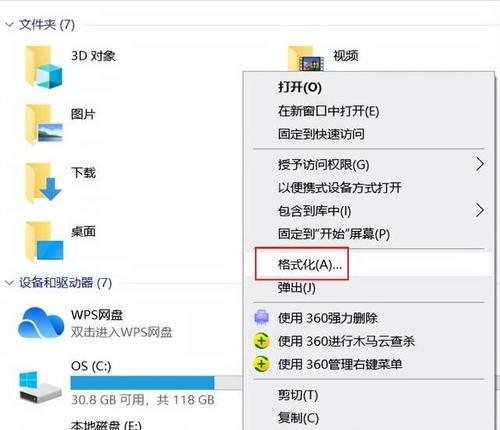
准备工作:下载和制作PE系统启动盘
1.下载PE系统镜像文件
2.制作PE系统启动盘

配置UEFI引导模式
1.进入计算机BIOS设置界面
2.切换启动模式为UEFI
进入PE系统环境
1.插入PE系统启动盘并重启计算机
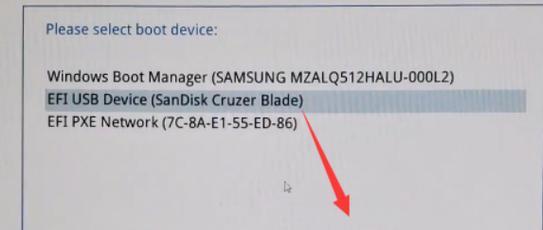
2.进入PE系统界面
调整磁盘分区
1.打开磁盘管理工具
2.调整磁盘分区大小
备份重要数据
1.进入文件资源管理器
2.备份重要数据到外部存储介质
开始安装Win10系统
1.打开PE系统桌面上的安装程序图标
2.进入Windows10安装向导
选择安装目标
1.选择安装Windows10的目标磁盘
2.点击"下一步"继续安装
设置用户和许可协议
1.输入Windows10的许可证密钥
2.设置新账户的用户名和密码
等待安装过程完成
1.等待Windows10系统文件的复制和安装过程完成
2.不要中途断电或关机,以免造成安装失败
设置个性化选项
1.选择系统显示语言和时区
2.设置隐私选项和其他个性化设置
等待系统初始化
1.等待系统初始化和配置过程完成
2.安装过程可能需要一段时间,请耐心等待
完成安装并重启计算机
1.安装完成后,点击"完成"按钮
2.重启计算机进入已安装的Windows10系统
激活Windows10系统
1.进入桌面后,打开"设置"应用
2.进入"更新与安全",选择"激活"选项卡
恢复备份的重要数据
1.连接外部存储介质
2.恢复备份的重要数据到新安装的Windows10系统
安装驱动和常用软件
1.下载并安装计算机硬件的驱动程序
2.下载并安装常用软件和工具
通过本教程,我们详细介绍了如何使用PE系统和UEFI引导来轻松安装Windows10系统。从准备工作、配置UEFI引导模式,到进入PE系统环境、调整磁盘分区等步骤,我们一步步为读者讲解了安装过程中的各个环节。希望本教程对于遇到安装困扰的读者能够有所帮助,使他们能够顺利安装并使用Windows10系统。
转载请注明来自扬名科技,本文标题:《使用PE系统和UEFI引导安装Win10系统的完全教程(从零开始轻松安装Win10系统,告别繁琐的操作步骤!)》
标签:系统
- 最近发表
-
- 错误651的解决方案及预防措施(避免和解决错误651的实用技巧)
- 电脑硬盘错误分区的恢复方法(快速解决电脑硬盘错误分区问题的关键步骤)
- 电脑密码错误引发的问题及解决方法(密码错误导致登录问题,)
- 使用U盘搭建GOST加密代理教程(轻松搭建高安全性的GOST加密代理网络,让你的上网更安心)
- 免费数据恢复软件的选择与使用(寻找最佳免费数据恢复软件及使用技巧)
- 解决苹果电脑错误10006的方法与技巧(修复苹果电脑错误10006的有效措施和建议)
- 电脑断网加DNS解析错误(探索电脑断网及DNS解析错误的原因,教你解决常见网络问题)
- 解决电脑导入字体错误的方法(解决字体导入问题的技巧与步骤)
- 解决电脑闪屏问题的方法(探索如何修复explorer.exe错误引起的电脑闪屏)
- 电脑显示驱动错误(如何解决电脑显示驱动错误,避免频繁重启)
- 标签列表
- 友情链接
-

