U盘装机大师教程(U盘装机大师U盘装系统教程,轻松搞定系统安装)
![]() 游客
2024-11-30 20:00
336
游客
2024-11-30 20:00
336
随着科技的发展和智能设备的普及,电脑已经成为人们生活、工作中必不可少的工具。然而,对于一些电脑初学者或是遇到系统故障的用户来说,重新安装操作系统常常是一件麻烦且困难的事情。而有了U盘装机大师这款软件,安装系统就变得轻松简单了。本文将为大家介绍U盘装机大师U盘装系统教程,让您轻松搞定系统安装。
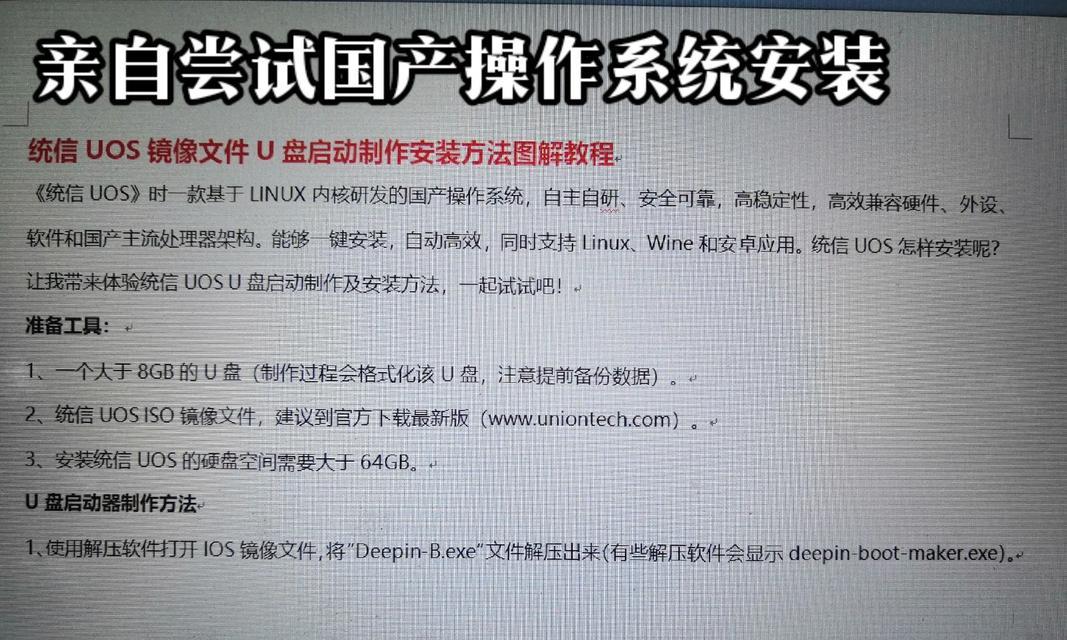
准备工作:下载和安装U盘装机大师
为了使用U盘装机大师进行系统安装,首先需要从官方网站下载并安装U盘装机大师软件。下载后双击安装包,按照提示完成软件的安装。
制作启动U盘
安装完U盘装机大师后,打开软件并连接一个空白的U盘。在软件界面中选择“制作启动U盘”选项,然后根据提示选择正确的U盘和系统镜像文件,点击开始制作即可。稍等片刻,U盘就会成功制作成启动盘。
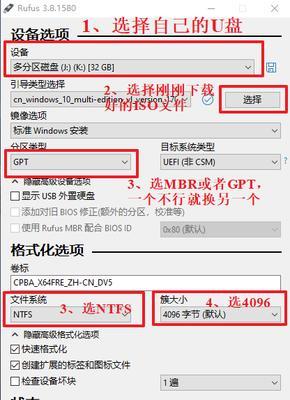
设置BIOS启动顺序
在系统安装过程中,需要将计算机的启动顺序设置为从U盘启动。重新启动计算机,在开机画面按照提示按下相应的按键(通常是Del或F2键)进入BIOS设置界面,然后找到启动选项,将U盘设为第一启动项。
重启计算机并进入U盘装机大师
完成BIOS设置后,保存并退出。计算机将重新启动,并进入U盘装机大师的操作界面。在这里,您可以选择安装系统的版本、分区格式以及其他相关选项。
选择安装系统版本
在U盘装机大师的界面上,您可以选择要安装的系统版本。根据个人需求和电脑配置,选择合适的系统版本,并点击下一步。
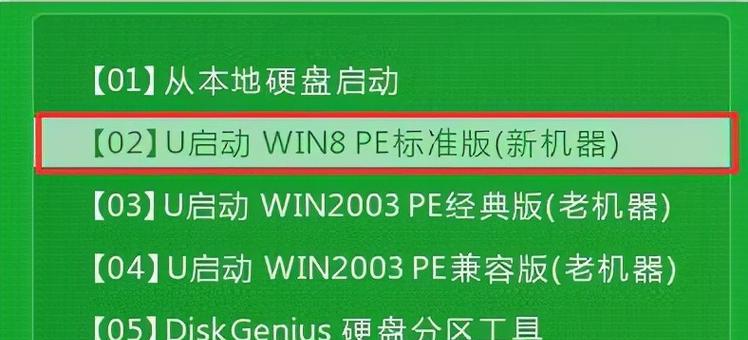
分区和格式化硬盘
在安装系统之前,需要对硬盘进行分区和格式化。在U盘装机大师的界面上,选择合适的分区方案,并点击格式化按钮。请注意,这将清空硬盘上的所有数据,请务必备份重要文件。
开始安装系统
在分区和格式化硬盘完成后,点击开始安装系统按钮。U盘装机大师将自动开始系统安装的过程,这个过程可能需要一些时间,请耐心等待。
等待系统安装完成
系统安装过程中,U盘装机大师会自动复制系统文件并进行相关设置。在这个过程中,请勿关闭电脑或中断安装过程,以免造成系统损坏。
系统安装完成
当U盘装机大师显示安装完成后,系统就成功地安装在了您的电脑上。您可以根据界面上的提示进行进一步的设置。
重新设置启动顺序
在系统安装完成后,重新进入BIOS设置界面,并将启动顺序恢复为原来的设置,以确保从硬盘启动。
重启电脑
保存并退出BIOS设置后,重新启动电脑。系统将自动从硬盘启动,并进入新安装的操作系统。
配置新系统
进入新的操作系统后,您可以根据个人需求进行进一步的设置和配置,例如网络连接、驱动程序安装等。
备份重要文件
安装完系统后,不要忘记对重要文件进行备份。这样,即使以后再次遇到系统故障,您也能够快速恢复数据。
享受轻松安装系统的乐趣
有了U盘装机大师的帮助,以后再安装系统就不再是一件复杂和费时的事情了。轻松安装系统,让您更好地享受电脑带来的便利。
通过U盘装机大师的使用,我们可以简化系统安装的过程,使其变得更加轻松和高效。只需几个简单的步骤,就能完成系统的安装。希望本篇文章对您有所帮助,让您在遇到系统问题时能够轻松搞定。
转载请注明来自扬名科技,本文标题:《U盘装机大师教程(U盘装机大师U盘装系统教程,轻松搞定系统安装)》
标签:盘装机大师
- 最近发表
-
- 新贵名家的魅力与品味(揭秘新贵名家的家居风格和设计理念)
- 戴尔电脑无法识别磁盘的原因及解决方法(解决戴尔电脑无法识别磁盘的技巧与建议)
- 海尔6003yt1(体验全新空调科技,享受舒适生活)
- 华为酷睿M平板性能深度解析(华为酷睿M平板的性能评测与优势分析)
- 手机刷卡器的使用及效益(方便快捷的移动支付工具)
- Win10系统精简教程(优化你的Win10系统,让电脑更快更顺畅)
- 马兰士CD5004音质出众,为您带来沉浸式音乐体验(颠覆传统音乐播放器,CD5004让您重新感受音乐魅力)
- 解决光遇下载解析包错误的方法(遇到光遇下载解析包错误?别急,这里有解决方法!)
- HTC虚拟现实头盔的创新与发展(探索HTC虚拟现实头盔的功能和应用)
- GT220显卡性能与应用分析(突破性能瓶颈,解锁高清游戏新体验)
- 标签列表
- 友情链接
-

