苹果U盘安装系统教程(简单操作,一键安装,免除繁琐的光盘安装步骤)
![]() 游客
2024-08-12 11:40
361
游客
2024-08-12 11:40
361
在安装苹果系统时,通常需要使用光盘或者从AppStore下载系统进行安装。然而,使用苹果U盘安装系统是更为便捷的选择。本教程将详细介绍如何使用苹果U盘来安装苹果系统,让您轻松自助完成系统安装。
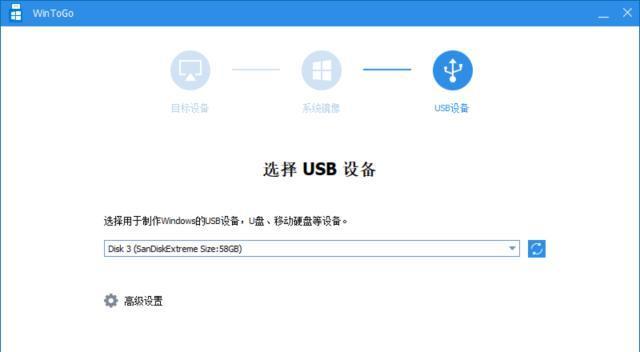
1.准备工作:获取所需材料
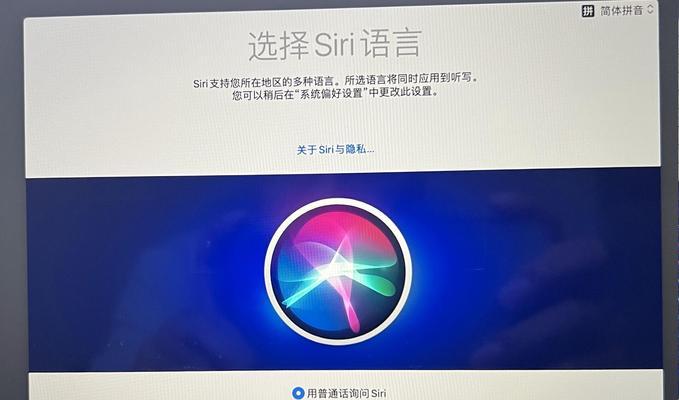
在开始安装前,您需要准备一个可用的U盘,并确保该U盘容量足够存储所需的系统镜像文件。
2.下载苹果系统镜像文件
前往苹果官方网站或其他可信的下载平台下载所需的苹果系统镜像文件,确保选择与您的设备兼容的版本。
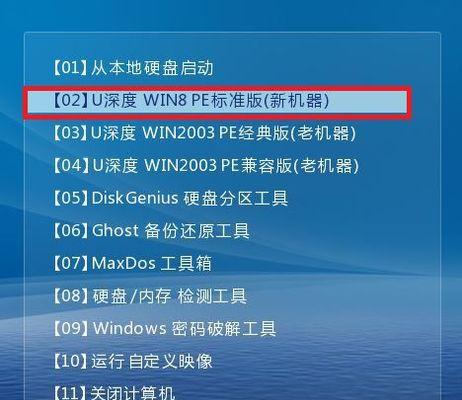
3.格式化U盘
在安装系统前,需要对U盘进行格式化操作,以确保其能够正确地安装系统文件。将U盘插入电脑后,打开磁盘工具并选择对U盘进行格式化。
4.创建可引导的U盘
使用终端或第三方工具,将下载的苹果系统镜像文件写入U盘,使其成为可引导的安装介质。
5.进入安全模式启动Mac
在安装系统之前,需要进入安全模式启动您的Mac设备。按下电源键后立即按住Shift键,直到出现进度条。
6.连接U盘并重启Mac
将准备好的U盘插入Mac设备中,并重新启动电脑。
7.选择引导项
在Mac启动时按住Option键,然后从菜单中选择以U盘为引导项。
8.进入安装界面
选择正确的引导项后,您将进入苹果系统安装界面。根据提示进行下一步操作。
9.选择安装目标磁盘
在安装界面中,选择要安装系统的目标磁盘,并点击继续进行下一步。
10.系统安装等待
系统开始安装后,需要耐心等待安装过程完成,这可能需要一些时间。
11.设置系统偏好
完成系统安装后,您需要设置一些个人偏好,如语言、网络等设置。
12.迁移数据(可选)
如果您希望从旧设备迁移数据到新系统中,可以在设置过程中选择该选项。
13.登录并开始使用新系统
完成设置后,您可以使用您的AppleID登录,并开始使用新系统。
14.恢复个人文件和数据
如果您有备份文件,可以通过TimeMachine或iCloud将个人文件和数据恢复到新系统中。
15.安装完成,享受全新的系统体验!
现在,您已成功使用苹果U盘安装了最新的苹果系统,尽情享受全新的系统体验吧!
通过使用苹果U盘安装系统,您可以轻松、快捷地安装最新的苹果系统,免去了繁琐的光盘安装步骤。准备工作、下载系统镜像文件、格式化U盘、创建可引导的U盘、进入安全模式启动Mac、连接U盘并重启Mac、选择引导项、进入安装界面、选择安装目标磁盘、系统安装等待、设置系统偏好、迁移数据(可选)、登录并开始使用新系统、恢复个人文件和数据,最终完成安装。使用苹果U盘安装系统是一种更为便捷的方式,让您享受全新的系统体验!
转载请注明来自扬名科技,本文标题:《苹果U盘安装系统教程(简单操作,一键安装,免除繁琐的光盘安装步骤)》
标签:苹果盘安装系统教程
- 最近发表
-
- 电脑光驱提示函数错误的原因及解决方法(探究电脑光驱提示函数错误的背后故事,帮你轻松解决问题)
- 掌握常用Excel函数公式的技巧(提高工作效率,轻松应对数据处理)
- 电脑安装错误签名的后果及解决方法(错误签名对电脑系统和软件运行的影响及应对之策)
- 解决电脑频繁出现网易错误的方法(消除电脑中的网易错误,提升上网体验)
- 如何解决苹果电脑顺丰单号错误问题?(避免物流困扰,轻松解决苹果电脑顺丰单号错误!)
- 电脑时间错误壁纸手机(用数字视觉探寻时间和空间交错的魅力)
- 飞书电脑版显示网络错误的解决方法(应对飞书电脑版网络连接问题,轻松畅享工作协作)
- 电脑json解析错误的原因及解决方法(分析常见的电脑json解析错误及相应的解决策略)
- 解决Link电脑端登录密码错误问题的有效方法(遇到Link电脑端登录密码错误怎么办?一键解决方法大揭秘!)
- 电脑密码设置的常见错误及解决方法(如何避免常见密码错误和提高电脑密码的安全性)
- 标签列表
- 友情链接
-

