使用WinPE安装ISO系统教程(简单易懂的WinPE安装ISO系统详细教程)
![]() 游客
2024-07-23 11:20
408
游客
2024-07-23 11:20
408
WinPE(WindowsPreinstallationEnvironment)是微软提供的一种轻量级的操作系统环境,常用于系统恢复和安装。本文将详细介绍如何使用WinPE来安装ISO系统,以帮助读者轻松完成系统安装的过程。

一、准备工作
1.确保你拥有一台可用的计算机,并具备管理员权限。
2.下载合适的WinPE版本,并制作启动U盘或光盘。

二、插入启动介质并启动计算机
1.将制作好的WinPE启动U盘或光盘插入计算机。
2.重启计算机,并进入BIOS设置界面。
3.设置计算机从U盘或光盘启动。
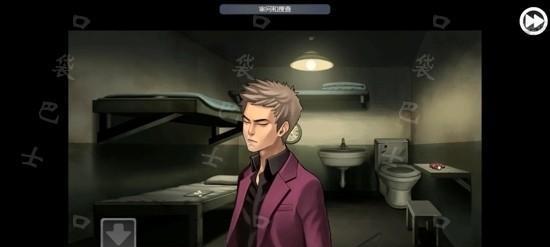
三、进入WinPE环境
1.重启计算机后,它将自动进入WinPE环境。
2.等待片刻,直到出现WinPE界面。
四、加载驱动程序
1.如果需要加载额外的驱动程序,可以在WinPE环境中进行操作。
2.点击“开始”按钮,选择“加载驱动程序”选项。
3.浏览并选择所需的驱动程序文件,然后点击“确定”。
五、分区和格式化硬盘
1.确保你已经备份了重要的数据,因为分区和格式化硬盘将会删除所有数据。
2.在WinPE环境中,打开“磁盘工具”并选择合适的硬盘。
3.点击“删除分区”按钮,然后按照提示进行操作。
六、安装ISO系统
1.在WinPE环境中,找到并打开安装程序。
2.阅读并接受许可协议,并按照提示进行操作。
3.选择合适的目标分区,并开始安装。
七、完成安装
1.等待系统安装过程完成,可能需要一些时间。
2.安装完成后,计算机将会重启。
3.按照提示进行后续设置,如设置用户名和密码等。
八、升级系统和驱动
1.安装完成后,可以尝试升级系统和驱动程序。
2.连接到互联网,打开系统更新并检查更新。
3.根据需要,安装新的驱动程序以获得更好的性能和稳定性。
九、安装常用软件
1.在系统安装完成后,安装一些常用软件可以提高使用体验。
2.下载并安装你常用的软件,如浏览器、办公套件等。
3.完成安装后,你就可以开始使用系统了。
十、备份系统镜像
1.在系统安装和配置完成后,建议备份系统镜像以便后续恢复。
2.使用备份软件创建一个系统镜像,保存到安全的地方。
3.在系统出现问题时,你可以通过恢复系统镜像来还原系统。
十一、故障排除
1.如果在使用WinPE安装ISO系统的过程中遇到问题,可以尝试故障排除。
2.检查硬件连接是否正常,并确保所使用的软件版本和硬件兼容。
3.如果问题仍然存在,可以搜索相关错误信息或求助专业人士。
通过本文所介绍的WinPE安装ISO系统教程,你可以轻松地完成系统安装的过程。使用WinPE能够提供一个简单易用的操作环境,帮助你更好地管理和安装系统。记得按照步骤进行操作,并在必要时备份重要的数据。祝你成功安装ISO系统!
转载请注明来自扬名科技,本文标题:《使用WinPE安装ISO系统教程(简单易懂的WinPE安装ISO系统详细教程)》
标签:安装
- 最近发表
-
- 电脑错误日志记录查询方法大揭秘(轻松解决电脑问题,一键查询错误日志记录)
- 探索荣耀平板电脑网络错误的解决方法(荣耀平板电脑网络错误频发原因分析及解决方案)
- 电脑错误00007b的原因及解决方法(深入探究电脑错误00007b,解决您的困扰)
- 网络错误导致联想电脑无法正常使用的解决方法
- 无线路由改密码教程(学会如何改变无线路由器密码,提升网络的安全性)
- 解决吃鸡游戏内存指令错误的有效方法(避免电脑内存错误,畅享吃鸡游戏乐趣)
- 电脑遇到Windows错误恢复的解决方法(解决Windows错误恢复问题的关键步骤和注意事项)
- 电脑蓝屏错误(深入了解电脑蓝屏错误,助您轻松解决烦恼)
- 电脑剪映错误代码101的解决方法(解决剪映错误代码101的关键步骤及注意事项)
- 探究联想电脑光标指针错误的原因与解决方法
- 标签列表
- 友情链接
-

